こんばんは。40歳からのBMW日記です。今日もよろしくお願いします。
ようやくPCがサクサク動くようになりました。
ウィンドウズ10・インテルのi5のCPUなのですが、ダメなものはダメのようで、動きがいったんおかしくなると、復旧しませんでしたw
で、システムを再インストールした見たのです。
しかも、ハードディスクではなくSSDを積んでいるので、すぐ終わるかと思ったら、まったく終わりませんw
とどめは、ウィンドウズ10の更新プログラムでした。やく半日ダウンロードしてインストールしていました。
次からは、覚悟のうえで、PCは初期化したいと思うパパです。
で、今日は先日お話いたしました、コネクテッドドライブの機能の一つ、BMWオンライン内の目的地の画像の使い方をご紹介いたします。
このアプリは、BMWの車内から目的地の画像を確認できる機能です。
到着前に一度も行ったことがない場所の画像を見られるのは、とっても便利!
でも、画像を出すのにかかる時間が長くてちょっと不便です。
さっそく、目的地の画像についてみていきます。
アプリにたどり着くまでの道のりです。

まずはメインメニューからコネクテッドドライブを選択します。

次にBMWオンラインを選択します。
ここで、いったんこちらの情報が流れてきますが、OKして次に進みますw

こちらの画面でOKを選択します。

ようやくその他のアプリケーションに到着ですw
さらにここを選択しますと、アプリが出てきますw
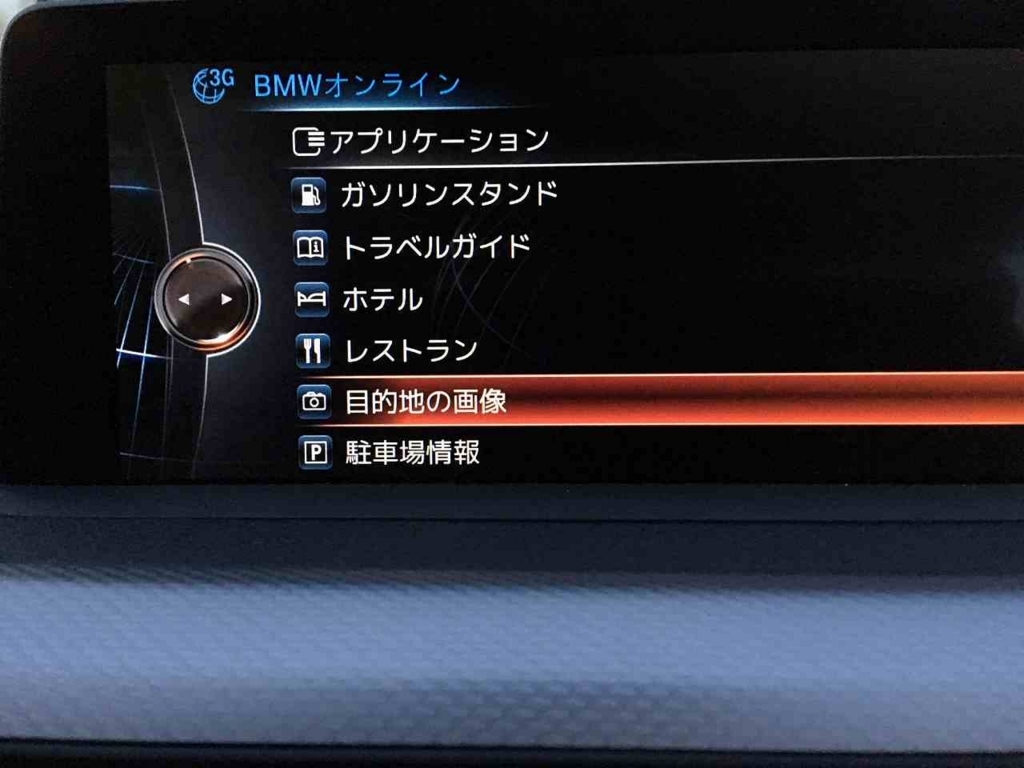
ここで目的地の画像を選択すると、こちらのアプリを利用できます。

まずは場所の選択をします。
項目内の
現地は、今いるところ、
目的地は、ナビ設定時の目的地、
その他の場所は、任意の場所を入力できます。
任意の場所の入力の仕方

文字の入力についてもご紹介いたしますw

こちらは、アイドライブの文字入力画面です。
コツを覚えるまで、時間が必要です。
パパは何度も違う文字を入れてしまいますw
ちなみに先ほどの文字入力は、タッチパッドでも入力可能です。
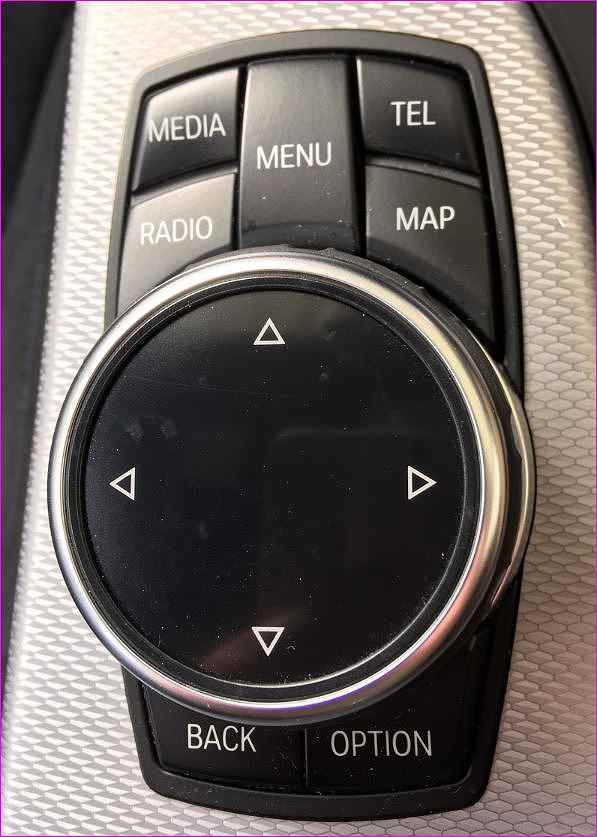
この大きなダイヤルで文字を選んで入力する方法と、大きなダイヤルの上の部分に指でなぞって入力する方法があります。
パパはどっちも苦手です!不器用だから・・・
まずは仙台駅を入力してみました。
結果は、ダメでした。
もっと詳細に入力しないとダメかも?と思ったのでこちらを入力してみました。
宮城県仙台市青葉区
入力内容を送信するとこちらの画面になります。
住所の下の項目、ストリートビューを選択してみました。




画像が出ました!!
詳細な住所を入力していないので、たぶんですが、区役所のあたりではないかと予想しております。
こんな感じで、目的地の画像が見られます。
ナビを使っても安心して目的地に行けますが、画像の確認をしておけば、さらに安心できます。
念のため、衛星画像も見ておきますw
先ほどの画面で、今度は衛星画像を選択します。

選択するだけなので簡単です。
こうなりました!

拡大してみます。

衛星画像はもう少しアップして表示できたと思います。
この一連の操作が、アイドライブだけで完結できるってすごいですよね!
まだまだコネクテッドドライブを使い倒してないなーと思うパパでした。
今日もお読みいただいてありがとうございました。
