こんにちは。
40歳からのBMW日記です。
今日もよろしくお願いします。
今日は、久しぶりに
USBマップ・アップデートをしてみたお話です。

念のため、
いちど簡単におさらいしてみます。
自分のBMWの
ナビゲーションの地図を
自分のPCにダウンロードした
最新の情報に
USBを使って
アップデートできる機能です・・・
「USBマップ・アップデート」・・・
そのまんまなのですけれども・・・
だいたいお伝え出来ましたでしょうかw
たぶん、
ディーラーさんにお願いしても
できる地図の更新なのだと思います。
ですので、
自分でできるメリットとしては、
①自宅にいながらできる。
②ディーラーさんで待つ時間がない。
・・・おんなじことっぽい・・・w
デメリットとしては、
多少、めんどくさいw
って感じでしょうかw
超、簡単に手順を説明いたします。
まず、
BMWのサイトにログインして、
コネクテッドドライブのストアで
USBマップ・アップデートを購入し
自分のPCにダウンロードして、
USBにコピーして、
BMWにそのUSBを ぶっさす 接続するw
ここからは、まじめにご説明いたしますw
いくつか手順があり、
面倒ではあるのですが
難しくはありません。
50歳のパパでもなんとかできたので、
皆さんは簡単にできると思います。
ダウンロードにちょっと時間がかかるけど・・・
そこが待てれば、だいじょぶw
まずは
BMWのサイトに行ってログインします。

画面右上の○で囲ったところを
クリックしてログインします。

ログインしてから、
もう一度マウスをそこにあわせると、
ようこそ、〇〇さん、
とメニューが出てきます。

ここで、「車両概要」を選択します。
自分のガレージに行くことができます。

これはパパのガレージ。
320dと225xeが登録されています。
今回USBマップ・アップデートするのは、
320dのほう。
320dのところに、
いくつか選択するアイコンがあります。

ちょっと話はそれるのですが、
一番左の
「デジタルサービス」を選択すると
こちらに移動します。

自分で利用できる機能が
一覧で表示されています。
さらに、使える期限まで書いてあるのですw
ちなみに、
「コネクテッドブースター」の詳細を選択すると
こうなります。

こうなると、
前の画面にすぐ戻れないのでご注意くださいw
再度、
画面上の「ひと」のアイコンから選択して
ガレージに行くことになります。
さらに、画像には写っていないのですが、
デジタルサービスの下の部分、
「デジタルサービスを見る」
を選択しますとここへ行きます。

コネクテッドドライブのストアw
こちらも同様に、
右上の「ひと」のアイコンから選択して
ガレージに戻ってくださいw
ここからが本題です!
ガレージに戻ったら、
今度は【地図更新】をクリックしましょうw
他のアイコンをクリックすると・・・
また他の画面に行ってしまいます・・・

こちらの中央のアイコンです。
「地図更新」
さっそく作業に入っていきます。
こちらの画面に移っていくはず。

画面下の部分の手動地図更新を選択します。
こちらの画面に到達したら、
あとは手順に従って作業を進めます。

まずは、
ダウンロードマネージャーを
ダウンロードしますw
ややこしいのですけれども・・・⤵
・・・簡単です。
ダウンロードが終わったら、
スタートメニューから
ダウンロードマネージャーを起動します。

起動すると出てくるのがこちらの画面です。

もう一回サインイン。
めんどくさいw
サインインしますと・・・
車両の選択画面に行くことができます。

今回地図を更新するのは、
パパのG20 320dです。
320dを選択して、次へ行きます。

ここでUSBを準備します。
64GB以上の空き容量が必要です・・・
パパは何年か前、買いました・・・
そのときは、けっこう高かったです⤵
そのUSBがこれ!

128GB!
一回フツーにフォーマットしたら
34GBになりましたw
あせった(-_-;)
なんとか調べて戻しましたけど・・・
以来、こりてフォーマットせずw
ちゃんとUSBをPCに接続すると、
準備完了!

ちなみにUSBが空でないと、
さらっとエラーの画面が出てきます。

パパはUSBの中身をごみ箱に捨ててから、
ぶっさし 接続しましたw
ちゃんと作業すれば問題ないのですが、
ちょっとした手間を惜しむと
エラーが出ますw
「次へ」!

これであとはダウンロードを待つだけですw
待つだけ・・・
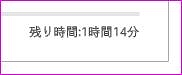
残り1時間14分す・・・
ちょっとは進んだかも?
って見てみたら・・・

1時間27分す・・・
ってまた見たら・・・

・・・もう放っておく⤴

これがベストな選択なはず・・・w
「PCへ地図データのダウンロードが完了すると、
自動的にUSBへデータがコピーされます。」
・・・書いてありましたw・・・
・・・いちばん上のところ・・・
ということで、放っておくw
放っておいて、待つだけで、だいじょぶ!
な、はずw
ちょっとした空き時間ができましたので、
ごみを出しに行ったり、
お皿を洗ったり、
洗濯機を回してから、洗濯物を干したり、
とりこんだ洗濯物をたたんだり、
・・・あ、
パパの普段の生活を書いてしましましたw
パパもけっこうガンバッテおりマスw
↓
↓
で・・・
ダウンロードは終わったことにしますw
ダウンロードが終わると今度は、
検証作業中・・・

ここでも少し待ちます・・・⤵
ようやくUSBへのコピーがはじまる・・・

時間とお気持ちに・・・
よゆーがあるときにやってください・・・w

ようやくダウンロードが終わって
データがコピーされたUSBを
今度は、車両に接続します。

まずは、ナビゲーションのメニューから
地図更新のページにたどり着きます。
ちょっとわかりづらいかも?
ですが、なんとかたどり着けるはずw
現在の地図バージョンは、
2022-3になってます。

こちらはパパのG20のUSBをさすところ。

まぁ、・・・きたない・・・
奥のところは、スマホが充電できます。
ペットボトルは2本置けます。
って感じで話題をそらして・・・
USBをぶっさすw

画面の中央にUSBを接続しました。
そうするとこうなりますw

ここは迷わず「今すぐ更新」で!
USBから車両へのデータの転送が始まります。

少し待つと7%になりました。

これで、地図の更新作業はほぼ終了ですw
地図バージョンが2023-3になりました。
パパの経験ですと、
会社からの帰り道に作業をしたのですが、
帰宅してから、
転送途中にエンジンを切って、
翌日再度エンジンをかけると、
転送作業が再開されました。
何度か再開されるかたちでの
データの転送でしたが、
うまくいったパパですw
これで、来月の東京旅行も道に迷わないはず!
東京都内での運転が、ちょっと怖いパパでしたw
今日もお読みいただきありがとうございました。
今回は、がんばって長文でした。
読んでいただいてホントありがとうございましたw
